
code-named “Hondo”, “Ontario”, “Zacate”, “Llano”)
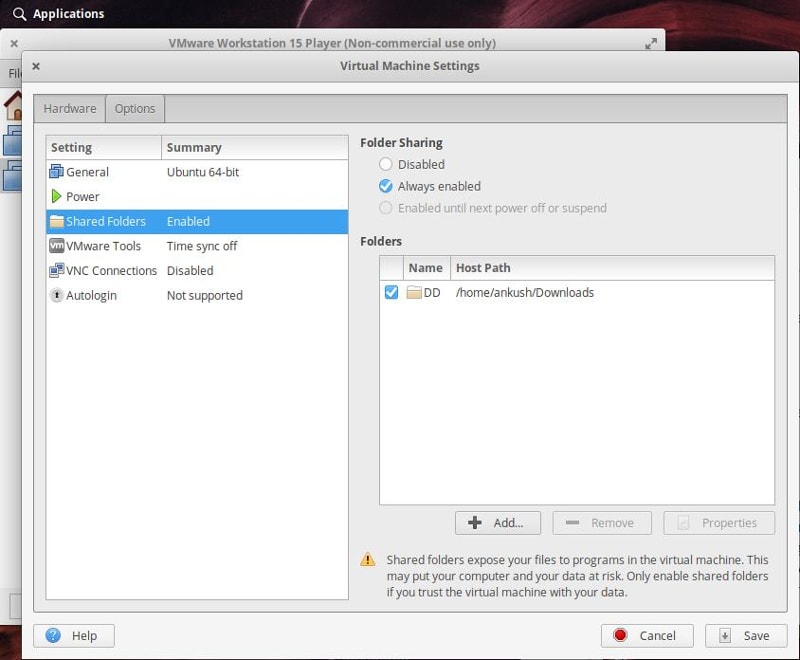
Start-Process -NoNewWindow -Wait "C:\Program Files (x86)\VMware\VMware Workstation\vmware.exe" Start-Service "VMware Workstation Server"

Start-Service "VMware USB Arbitration Service" Start-Service "VMware Authorization Service" To speed up the boot sequence I prefer to keep the related VMware services startup type manual and control them with a PowerShell script below: Enable-NetAdapter VMware* -Confirm:$false You can install VMware Workstation back after the final reboot and continue to use your old VMs as before. The system will prompt for reboot and after the reboot you should disable these features back not to conflict with VMware Workstation any more. After the Windows update installation you should first enable the Hyper-V related features under “Setting -> Apps -> Apps & features -> Programs & Features -> Turn Windows features on or off” for some cases that they are partially enabled. First you should uninstall VMware Workstation preferably without removing application settings and license information. If you want to keep VMware Workstation solution is easy with a workaround.
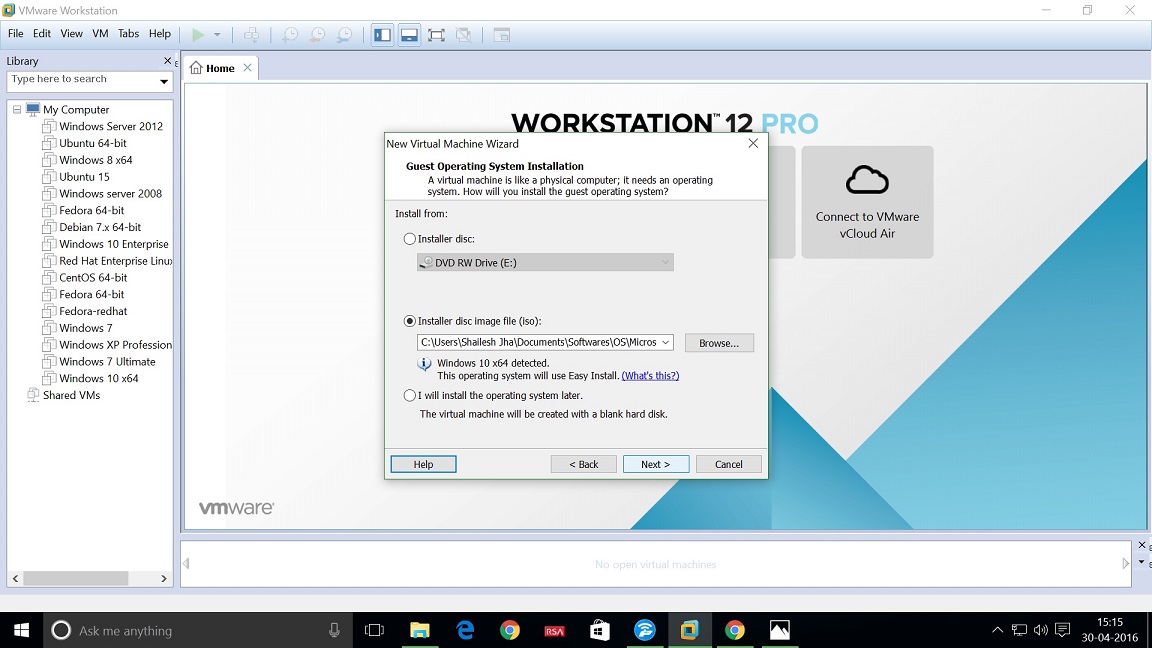
If you have already installed VMware Workstation version 12 and above before the Windupdate, the system gives an error about installing the latest updates and offer you to remove it to proceed with the update. Windows 10 build version 1903 (19H1) comes with a Sandbox feature which relies on Hyper-V technology.


 0 kommentar(er)
0 kommentar(er)
